
投稿記事を保存してプレビューで確認すると、画面が真っ白・・・!公開ボタンを押してサイトを確認しても画面が真っ白!管理画面にはログインできるのに・・・。そんな方々へ、簡単に一発解決する方法を備忘録として残します。
2日ほど前に、投稿した後に記事を確認したら画面が真っ白になっていて、記事もサイト名も何も表示されずに自分の頭も真っ白になりました。
色々調べてみたら、Cocoonフォーラムでも、その他の投稿でも「投稿画面が真っ白になる」という記事がいくつか見受けられました。

せっかく記事を書いたのに・・・。どうなるの?
何か特別なことをしたわけではなく、いつも通り記事を書いて投稿ボタンを押したら真っ白になっていたのです。
Cocoon画面真っ白一発解決策!
Cocoonの画面が真っ白になったら、Cocoonを最新のバージョンにアップデートするだけです。たったのこれだけなのです。すぐに、投稿記事を確認することができてCocoon画面の真っ白は、解決しました。
Cocoonを最新のバージョンにアップデートする
Cocoonを最新のバージョンにアップデートする方法
1.WordPress管理画面から「ダッシュボード」→「更新」メニューを選択してください。
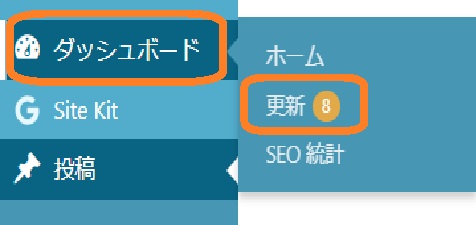
2.「WordPressの更新」画面から「テーマ」項目を表示させます。
3.「Cocoonテーマ」を選択 ➡ 「テーマを更新」ボタンをクリック。
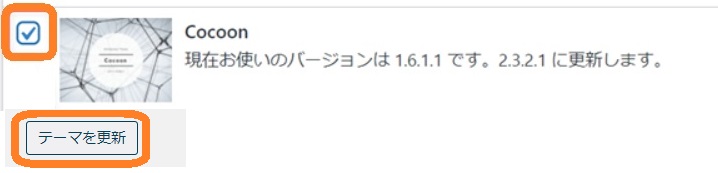
4.「Cocoonの更新に成功しました。」を確認したら、OKです。

5.投稿画面を確認しましょう。
全てのプラグイン停止はせずに解決した
他のサイトを見ると、いくつか対処法が書かれていましたが、多く書かれていたのが「全てのプラグインを停止しましょう。」という記載でした。その他の対処法も書き出してみました。
・エラーローグを吐き出す・・・
・〇〇に書き換えてリロード・・・
・全てのプラグインを停止(無効化)しましょう。(プラグイン停止で解決した方もいらっしゃいました。)
・復旧のプロに相談しましょう。(有料になるということです。)
・テーマを再度ダウンロードしてインストールし直す。
・スマートホンからワードプレスアプリでログインして編集する。
いかがでしょうか?なんか、面倒ですね・・・。
投稿画面が真っ白になる前に何をした?
「どんなことをしたら投稿画面が真っ白になったのでしょうか?原因を考えてみましょう。」と他のサイトでは書いてありますが、今回、わたしのブログでは、何も特別なことはしていません。いつも通りに記事を書いて投稿しただけで真っ白になりました。そして、Cocoonのバージョンをアップグレードしたら解決したのです。
どんなことをしたら投稿画面が真っ白になったのか?
では、他の方々はどんなことをしたら投稿画面が真っ白になったのか・・・。見て見ましょう。(今後の参考になるかもしれません。)
・WordPressのバージョンアップを行なった。
・直前に新しいプラグインを有効化したり、設定をいじった。
・直前にテーマを変更した。
・WordPressのファイルに何かしらの変更を加えた。
・サイトやサーバーの引っ越しをした。
もしも、今後このような作業をした後に投稿画面が真っ白になった場合は、その直前の作業が原因となることが伺えますね。
まとめ
今回は、「Cocoon画面真っ白解決策!無料で簡単解決対処法」をお伝えしました。だれかのお役にたてたらうれしいです。


コメント