パソコンで操作している場面や自分のゲームの実況中継をパソコンで録画したいと思ったことはありませんか?
ソフトを購入しなくてもWindowsには、最初から録画する(動画キャプチャ)ソフトが入っています。今回は、win11の画面を使ってパソコン画面を録画する方法をご紹介します。
Windows11の画面録画は何に利用できる?
では、Windowsの画面録画は何に利用できるのかを紹介します。
・Zoom会議の時に録画する。(記録として残す。ただし、事前に録画する事を知らせて承諾を得る事)
・自分がパソコン操作をしている所を録画して自分の講座を作る。(例えば、エクセル講座、ワード講座、ブログの作り方・・・)
・自分のゲームの実況中継を録画する。
・株式の株価ボードを録画する。(当日の価格の上下を何時頃価格が上下したのかを確認できる。)
・テレビとパソコンをつなげば、テレビの内容も録画することができる。
まだまだ、他にも使い方はたくさんあります。アイディアを出して活用しましょう。
Windows11の画面録画をする前に確認すること
パソコンのディスク容量を確認しましょう。録画時間が増えると PC のディスク容量をかなりつかいますので、空いているディスク容量にも注意が必要です。
容量を確認するには、ストレージで確認ができます。「パソコンのストレージを確認する方法」を御覧ください。
ディスク容量が足りない時どうする?
ディスク容量が足りない時には、
1.USBか、HDDにデータをいったん移動する。
2.容量が大きなパソコンに買い替える。
Windows11の画面録画をする方法
特別に録画ソフトを購入しなくてもパソコンに最初から入っているソフトで録画することができます。音声もしっかりと録音してくれます。使うのはたった2つのキーを押すだけでパソコン画面を録画してくれます。
Windows 10、Windows 11でパソコンに最初から入っているソフトです。「Xbox Game Bar(エックスボックス ゲーム バー)」と呼ばれるWindowsの画面を録画する専用の録画機能のソフトを使います。
「Xbox Game Bar」(エックスボックス ゲーム バー)は、本来はゲームプレイの様子を画面録画するのが主な目的ですが、用途は多岐にわたります。
ショートカットキーを使う
【windowsキー】+【G】キー この2つを一緒に押すだけで動画を録画することができます。ショートカットキーです。
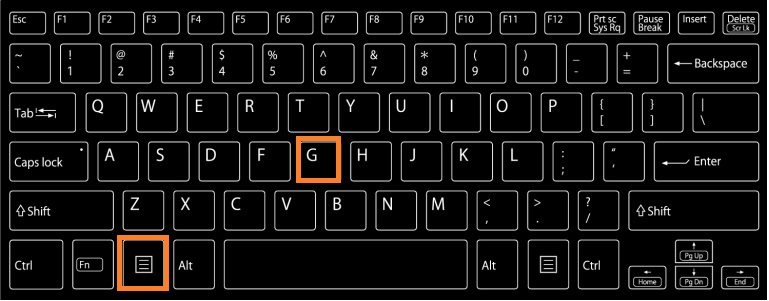
【windowsキー】+【G】キーを押すと「Xbox Game Bar」(エックスボックス ゲーム バー)のツールバーが表示されます。
パソコン画面を録画することができれば、Web会議の時や自分がパソコンを操作している場面を動画にしてユーチューブにアップすることもできるのでとても便利です。
【Windows】キーを押したまま、【Alt】キーと【R】キーを押すと、Xbox Game Barのツールバーを起動せずに、すぐに録画を開始することができます。もう一度、【Alt】キーと【R】キーを押すと、録画が停止します。
Web会議等で録画をする時には、あらかじめ参加者の方々にお知らせをして了承してから録画をしましょう。トラブルの原因にならないようにお気をつけください。
Windows11の画面録画方法
パソコンに映し出されている映像と音声を録画できます。(自分が発する声は録音されませんので、安心してください。自分の音声を入れる方法は、後の方で紹介致します。)
・画面上でマウスを動かすと、その動きも全て録画されます。
1.【windowsキー】+【Gキー】を一緒に押します。すると、「キャプチャを表示する」ツールバーが出てきます。
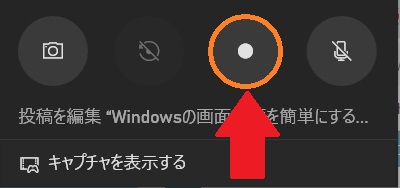
2.「キャプチャを表示する」の丸いボタンを押すとすぐに録画が始まります。他のツールバーは画面から消えます。(消えていなくても、録画には映っていません。)
3.マイクのアイコンに斜め線がある時には、自分が発する声は録音されません。
4.録画が終わったら「キャプチャの状態」の四角いボタンを押すと録画が終わり、動画ファイルはパソコンに自動的に保存されます。動画ファイルは、MP4形式で保存されています。
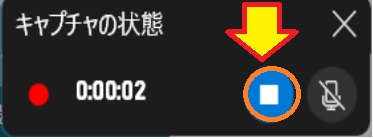
Windows11の画面録画されたファイルの保存先確認
録画された動画は、「PC」➡「ビデオ」➡「キャプチャ」フォルダの中に保存されます。
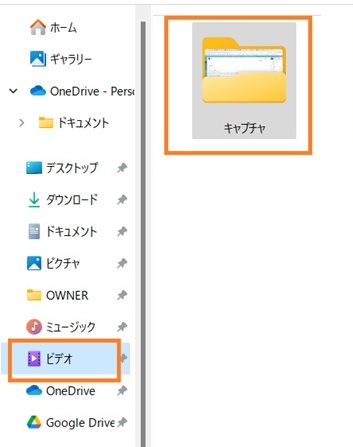
Windows11の画面録画マイクから音声を入れる方法
マイクを使って音声を入れる方法です。
録画をするときに自分の声も一緒に入れると便利です。自分の声が入る事により、色々な場面で使う方法が考えられます。
動画の中で、文字だけのテロップを見かけますが、やはり、音声も入っていた方が視聴者としては、分かりやすいです。パソコンの画面をずっと見ているわけではありませんので、音声が流れていると他の事をしながらでも聴くことができます。
Windows11の画面録画(自分の声を録音する方法)
1. [Windows] + [G] キーを押して「キャプチャを表示する」のゲーム バーのメニューが表示されている状態で、「マイク」のアイコンをクリック ➡ 「録画ボタン」をクリック
※「録画ボタン」 ➡ 「マイク」 の順番でもOKです。
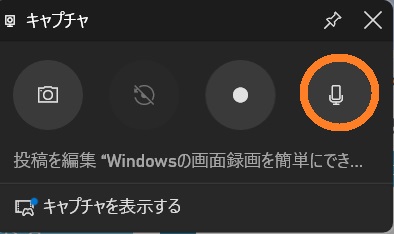
2.最近のパソコンには、マイクが内蔵されています。これで、録音がスタートしますので、自分の会話する声が記録に残ります。マイクのアイコンの斜め線が消えている時は、録音されている状態です。
3.別に音質の良いマイクを準備して使用することもできます。
録画する時の注意点
★画面録画中にウィンドウサイズを変更すると録画が自動で終了します。
★Hulu、Netflix 、Amazon プライム などの動画配信サービスは、著作権の問題で録画できません。
★録画中にウィンドウ サイズを変えると録画が停止されます。録画中はウィンドウ サイズを変更しないようにしましょう。(録画する前にウィンドウ サイズを設定しておきましょう。)
Windows11の画面録画時間
画面録画は、最長4時間までできます。30分、1時間、2時間、4時間と選択できます。自分で必要な時間を設定しましょう。
スタートボタン ➡ 設定 ➡ ゲーム ➡ 最長録画時間
まとめ
「パトラログ」から、【Windows11の画面録画を簡単にできる方法音声つき】をお伝えしました。音声が入ることにより、様々な使い方が広がります。
そして、動画をブログの中に埋め込むことにより、動画からの検索流入が増えることがあります。SEO効果にも少し貢献してくれるようです。
画面録画をどのような場面で使うか、ぜひ、あなたのブログにもお役立てください。



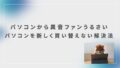
コメント